One line I remember clearly from my Operating Systems course is -Everything in Linux is a file. Though it is incomplete and it is often corrected by adding, if it is not a file, it is a process. So yeah, two lines you might wanna carry for eternity 😉...
Even a directory is treated like a file, but for our reference, we call it a directory/folder. Anyway, diving into the topic henceforth.
Permission Groups
Each file(and directory) has three user based permission categories:
owner-> applicable to owner of the file only and not impact the actions of other usersgroup-> applicable to only the group(s) that has been assigned permission for a file and not impact actions of other usersall users-> applicable to all the users on the system
Permission types
Every file(and directory) in Linux has three basic permission types:
read-> user can read contents of the filewrite-> user can make changes to the fileexecute-> user can execute/run the file or view contents of the directory
Viewing permissions of a file
ls -l <path_to_file>
The permission in the command line is displayed as: _rwxrw-r-- 1 owner:group
User rights/Permissions
The first character that is marked with an underscore is the special permission flag that can vary as follows:
-: regular files -> e.g. -rwxrw-r--d: directory -> e.g. drwxrw-r--l: symbolic link -> e.g. lrwxrw-r--c: character special file -> e.g. crwxrw-r--
The following set of three characters (rwx) is for the owner permissions. Here, the owner can read, write and execute the file.
The second set of three characters (rw-) is for the Group permissions. All members of the group have read and write permissions only.
The third set of three characters (r--) is for All Users on the system/network permissions. Here all other users can have read-only access.
Following that grouping is the integer/number that displays the number of hardlinks to the file.
The last piece is the Owner and Group assignment formatted as
Owner:Group.
Modifying file permissions (chmod)
(most used command for permissions)
We use the command chmod to modify permissions of a file for the owner, a user/group/all users.
The permission groups used are:
u -> owner
g -> group
o -> others
a -> all users
The potential assigment operators + and - are used to either add or remove specific permissions.
Numeric references to permissions
This is basically the octal representation of permissions.
For e.g. sudo chmod 640 file1 is equivalent to the owner having read-write permissions for file1, the group has read permissions, and all other users DO NOT have any permissions for the file1.
Thus 640 is equivalent to -rw-r-----. You can think of it as octal representation of bits.
Modifying file owner and groups (chown)
The chown command is used to change the user and/or group ownership of a file.
Modifying groups
The chgrp command is used to change the group permissions of a file(or directory).\
Why permissions are important?
Windows or Mac users, may be unaware of these because those environments do not focus on user-based rights. However, on linux (being in a more secure world), this is given emphasis.
Certain important locations where permissions are ought to be set right -
bootloader config files -> If an unauthorized user makes changes/deletes a particular file, there might be issues during booting itself. It might make life miserable for beginners trying to fix it. Recommended mode - 700
system config files -> Who would like their system configurations being messed up. It could interrupt your usual user experience. Recommended mode - 644
network security - firewalls -> If you are aware of a firewall in linux - the
ufw, then you might not question further why to protect it. If unaware, I recommend reading about a firewall. The firewall scripts, loaded during boot-time are best kept in mode - 700.MOST IMPORTANT -> You might not want anyone to mess with your corporate machine files.
Access Control Lists
Access Control Lists (ACL) is a list containing rules that specify whether a specific user or system trying to access a resource should be granted access or denied.
Two commands are generally used for ACL - setfactl and getfacl.
setfacl
I created a "demo" directory for expermintation. It's permissions are as shown below.

getfacl
The same can be obtained using getfacl command as follows :
getfacl demo/ # getfacl <path_to_file>

Changing permissions using setfacl :

In the above picture, for the output of ls -l, the trailing + means extended permissions i.e. acl permissions are set to the file. So to check those, you need to try getfacl demo/.
To remove the trailing +, meaning to remove the extended permissions, do the following:
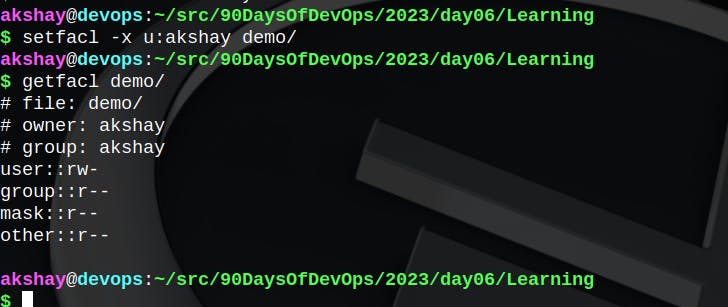
Removing all ACL entries to the file:
setfacl -b <path_to_file>
